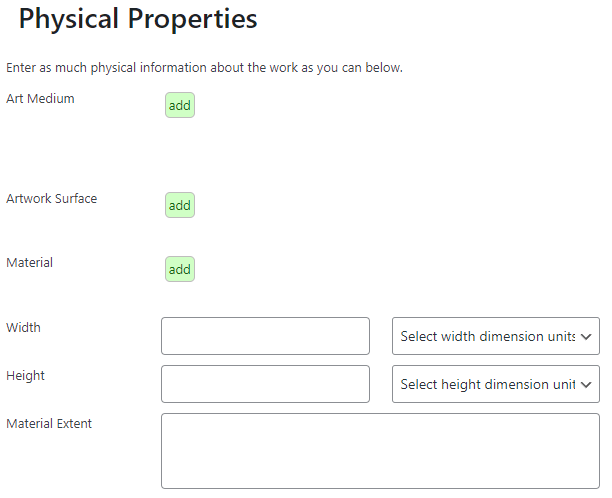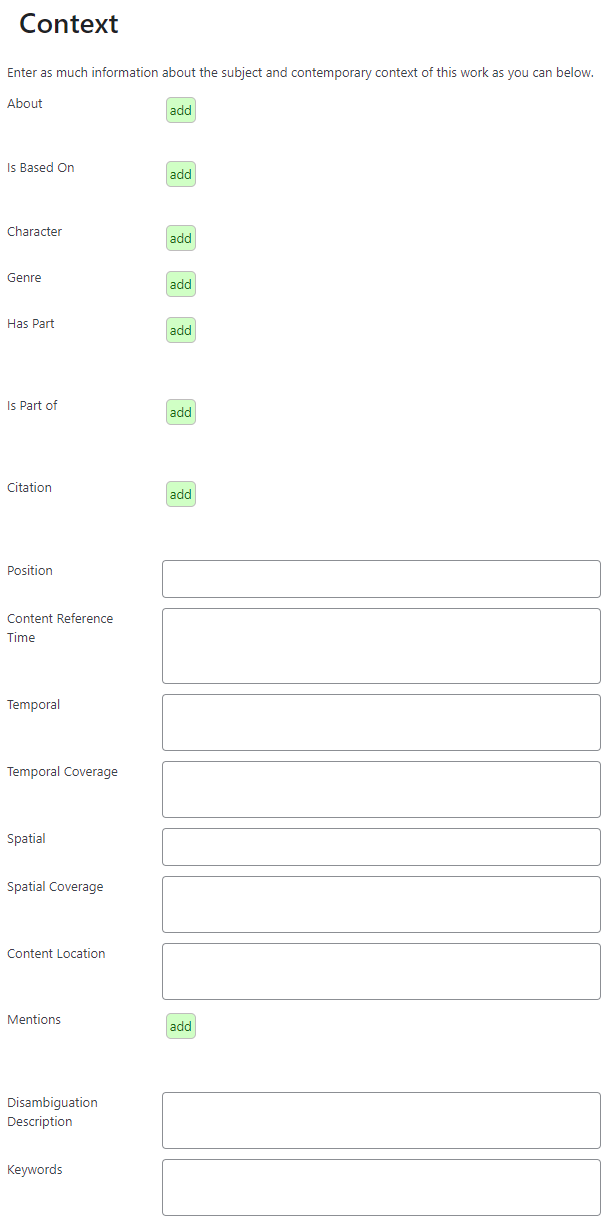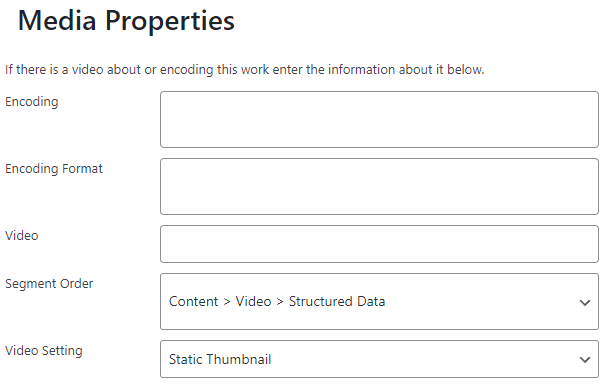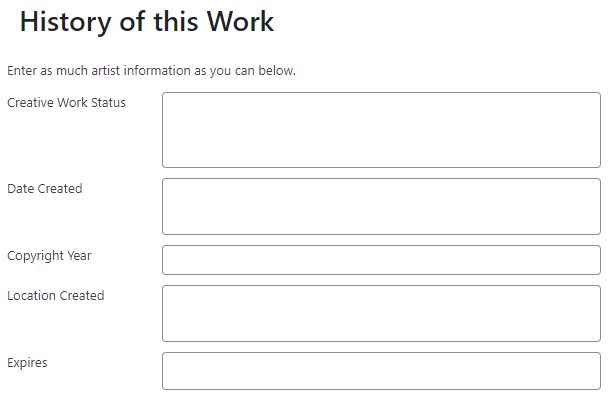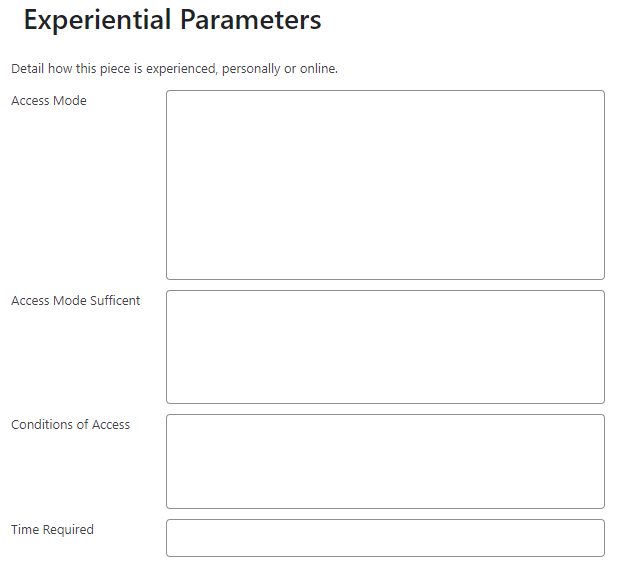Art Gallery Plugin Documentation
document version 3.2 – last updated on 8/05/2022

Contents
- Abstract
- Intro
- Installation
- Creating Organization, Artist & Art Work Pages
- Adding & Managing Organization Pages
- Adding & Managing Artist Bio Pages
- Using Dynamic Multi-Select Controls
- Adding & Maintaining Artwork Pages
- Style Settings
- Shortcodes
- Support
Abstract
What is Art Gallery Plugin?
Art Gallery Plugin is an add-on for the content management platform WordPress, the world’s most popular website publishing system. It’s todays best solution for managing biography webpages and webpages that feature creative works. It establishes the link between creations and their creators using best practices for publishing on the Web today. Most of all it’s extensive, powerful and easy to use.
Who Is This WordPress Plugin For?
This tool is designed to be used by a wide range of creators: artists, authors, producers, videographers, illustrators and especially gallery owners and curators. It can be used to showcase the work of a single artist, like in the case of a painting, or multiple creators working together, like in the case of a movie.
What does this WordPress Plugin do?
This plugin adds publishing and information management abilities to WordPress websites specific to curating organization pages, bio pages and pages dedicated to creative works of all types. It provides for an easy means to link people to their works, in organizations together or alone, by role. It lets people define what’s unique and important about themselves, particularly through revealing their creative work. It lets individuals be showcased elegantly and comprehensively for maximum results using search engine science on WordPress.
Artists can be any kind of creative: visual artists, performing artists, authors, videographers, painters, sculptors, musicians, publishers, producers, and even folks who make websites like us.
Art Works can be any kind of produced work: visual works, creative works, video recordings of performances, vocal or musical recordings, 3D models, source code or digital assets. Art works are anything produced by anyone that can be cataloged, described, and considered and artistic creation.
Art Gallery Plugin is designed and published by Jason Pelish of Massive Impressions
This Document is written and maintained by Jason Pelish – V3.0 6/16/2022 – Corresponds to features of Version 1.6 of Art Gallery Plugin
previous version was V2.0 – 11/17/2021 – Corresponded to features of Version 1.4 of Art Gallery Plugin (many modalities from that version are now deprecated) previous version was V1.1 – 7/15/2020 – Corresponded to features of Version 1.2 of Art Gallery Plugin (many modalities from that version are now deprecated)
Plugin and Plugin Documentation © 2020-2022 Massive Impressions
Introduction to Art Gallery Plugin for WordPress
The Advantages of Using Art Gallery Plugin
Art Gallery Plugin makes WordPress into an Art Curation solution. It’s designed to be very easy to use, allowing cataloging and publishing quickly. It’s designed to maximize results getting new and important audiences to see art, people, their collaborations and work.
WordPress, by itself, presents many challenges to publishing artist and gallery sites. Someone who’s attempted to publish an art site knows that it often means being limited in terms of aesthetics by being forced into selecting “art themes”. Curating pieces and linking to artists requires discipline in approach even with themes designed to showcase art – it can feel like you’re trying to fit a square peg in a round hole.
Art Gallery Plugin takes a different approach to curation on WordPress by packaging the functionality in a WordPress Plugin instead of a WordPress Theme. This means that adding these powerful features to a website doesn’t necessitate changing the look and feel of the site. It also means artists, galleries, organizations and businesses can select themes for their appearance rather than their function. Art Gallery Plugin is intended to allow its users to use any theme with it, to be compatible as possible.
This plugin enables the use of WordPress to precisely manage artist and work information. It allows meeting industry specific requirements artists and galleries commonly have the most when showcasing talent and work online. It’s powerful in a precise manner as well: it’s uniquely optimized for search engines.
The Goal: Getting The Best Exposure
Artists and creative people need exposure. This need isn’t limited to having a website that makes sense to navigate and provides a positive experience for visitors. It also mean being powerful at attracting visitors from social media and search engines, search engines especially.
Search engines can be very powerful ways to draw specific audiences into a website. This tool is designed to publish curated information in a manner that optimizes the site on search engines using a publishing technology called structured data.
Search engines use artificial intelligence to index and rank websites and webpages. This plugin publishes artist information and art work information the way search engines like it: “marked up” in a manner that’s unambiguous.
- This is the same approach to showcasing movies that’s used by IMDB.com.
- This is a very similar approach to what’s used online to showcase creative works at MOMA.
- The way people and their works are published and linked together is the same as what Amazon.com uses for authors.
- The way that authors show up on Google, when they have books for sale through Amazon, is what this plugin aims to adhere to.
The format for structured data isn’t arbitrary. There’s already an existing format that the above mentioned sources all adhere to. It’s maintained at Schema.org.
- Artists definitions in Art Gallery Plugin adhere to the official schema for People : https://schema.org/Person
- ArtWork definitions in Art Gallery Plugin adhere to the official schema for CreativeWork directly or as subtypes of CreativeWork: https://schema.org/CreativeWork
- Galleries, Museums, Collections and Shop definitions in Art Gallery Plugin adhere to the official schema for Organization directly or subtypes of Organization: https://schema.org/Organization
- Both are subypes of the more wildly general Thing: https://schema.org/Thing
The fields that are available to define Organizations, Artists and ArtWorks are derived from the above Schema.org formal definitions.
So why does publishing in structured data matter so much to search engines?
When structured data is published properly according to schema.org standards it qualifies the webpages for being shown in Rich Results as part of Google Search and other products. The most important type of Rich Results for People, for creators whose public identity matters, is called a Knowledge Panel. Notable people have an opportunity to have their identity presented in a Knowledge Panel, by Google, in Google Search Results. Publishing information about the individual in a Rich Results format is a requirement Google has for Knowledge Panels. Google recommends two tools for testing structured data, it’s own and the Schema.org validator tool.
Exposure: Risks and Rewards
Getting exposure isn’t without it’s risks. In the age of identity fraud and degradation of privacy, publishing personal information about people in a powerful way that gets lots of exposure should be approached thoughtfully.
Users of this plugin, website publishers, and individuals whose personal information is being published should be in mutual agreement about what gets published, providing each other with the permissions appropriate to their jurisdiction. Some individuals may not want to have their personal information published, or have strict caveats about how it gets published. This technology is designed to allow for the various degrees of privacy and exposure to be balanced against one another at the discretion of a its users and website publishers.
Publishing information about people should always be sensitive to the context in which it’s presented and restricted to obey the laws in the local jurisdiction of the publisher. Even though information may be intended to restricted audiences, publishing information on the Internet should take in mind that anyone could be reading the information at any time, people outside intended audiences even if the information is presently protected.
Use of this plugin is contingent upon agreement that its risks are understood. Users who do not understand and agree to comply with the publishing laws and restrictions locally, nationally, and globally that apply to them are restricted from use of this plugin.
Obtaining the Plugin and License
Obtaining the plugin code and activation license from Shop.MassiveImpressions.com.
- The Single Site License allows installation and activation on a single site (machine name aka subdomain).
- The Developer License allows installation and activation on multiple sites (up to 12 simultaneously).
Installation
Requirements for Installation
In order to use Art Gallery Plugin you must first have a Self-hosted WordPress site. month, from hosting providers, ranges from the single digits to four digits depending on the level of performance, service and volume the site expects.
The requirements for the individual installing and initially configuring this plugin are a basic understanding of WordPress. It’s recommended to know the basics as defined in these Lessons https://wordpress.org/support/article/wordpress-lessons/. Individuals involved in the population of content, for example artists and curators, must also have this basic understanding.
Installing the Plugin via Upload
Installing this Plugin as a ZIP File
- Download the ZIP file containing the most recent version of this plugin from the Massive Impressions Online Marketing website at shop.massiveimpressions.com
- In your WordPress instance, while you’re logged into the backend of WordPress, navigate to the Plugins section via the Admin Menu along the left side of the browser.
- Choose “Add New” from either the Admin Menu or by clicking the button at the top of “Installed Plugins” Page.
- Click on the button “Upload Plugin”. Locate the file on your device and select it for uploading.
- Choose to Install the Plugin. Choose to Activate the Plugin.
Installing this Plugin by uploading it directly
- Unpack a the ZIP file into an empty directory on your device.
- Using an FTP application upload the contents of the ZIP file (the single directory named ‘ArtGalleryPlugin’) into the directory on your WordPress instance where the plugins are located, typically /wp-content/plugins.
- In your WordPress instance, while you’re logged into the backend of WordPress, navigate to the Plugins section via the Admin Menu along the left side of the browser.
- Activate the Plugin.
Initial Configuration
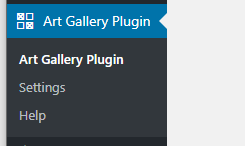 There’s a few things that can be initially configured: the Currency and the Availability Text.
There’s a few things that can be initially configured: the Currency and the Availability Text.
Navigate to the Art Gallery Plugin Admin Menu section in the backend of WordPress.
Choose “Settings”.
Currency Units
Choose the currency that will be used to display prices (if applicable) on the site.
Publishing Organization
An Organization, which must be pre-defined to be chosen here, will need to be indicated as the Organization this site belongs to aka “is being published by”. According to Google rules, for structured data to be compliant, Publishers cannot be People or Persons. A Publisher of a website must be an Organization. This may not match the real world, but to produce compliant pages that qualify for Rich Results, this parameter must be set to a defined Organization.
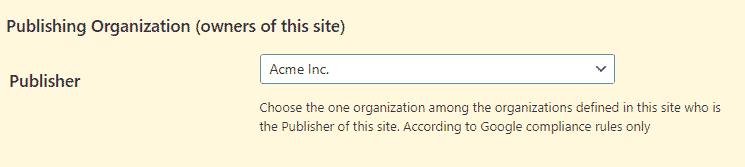
Availability Text
Setting the “Availability Text” Values will make more sense if the “Offers” concept on art works is understood first. I recommend skipping this section and coming back to it when you’re familiar with defining art works.
The Availability Text values allow the display of a meaningful call-to-action text associated with an Offer’s link. For example, if the piece was for sale on an external site or on a separate page within the site where the visitor can add the piece to their cart, that URL where the piece can be bought is referred to as the Offer URL. Instead of displaying the URL and making it clickable, this text is displayed depending on the availability status of the piece.
Getting Right Into Curation: Creating Organization, Artist and Art Work Pages
The Basic Goal
Use of this plugin adds specific kinds of web pages, Organization, Artist and Art Work pages, to a WordPress website. Using this plugin in the manner it was intended implies creating one page per artist and one page per art work. These pages output by the plugin are published and maintained using the architecture and technology optimized for both ease of management, aesthetic precision, and the foundation for drawing visitors from search engines.
Creating Organization, Artist and Work Pages: The Basic Steps
- Add an Organization Page(s). This is especially critical for the organization that’s publishing the website.
- Configure that Organization as the Publisher in the Settings for this Plugin
- Add Artist Page(s)
- Add ArtWork Pages – Attributing the Work’s Roles to Artist(s)
- Optional: Limit Which Works are Featured on Artist Pages
Adding & Managing Organization Pages
Adding Organization Pages
Navigate to the WordPress admin menu labeled “Organizations”
Click on the option labeled “Add Organization”
The Interface that appears is very similar to the WordPress “Add Post” interface with the addition of a section that allows entry of very specific organization information, information specific to the business or organization who the page is dedicated to.
Standard WordPress Content Management Sections on Organization Pages
The Title
It’s recommended that the Title of an organization’s page be the organization’s name. The Title can be anything desired, within character limits. For SEO purposes it makes sense to make the Title relevant to how the organization and audience identify the organization as a distinct entity. It doesn’t need to be the organization’s formal brand name or legal name necessarily as the organization may be a sub-division of a larger formally named thing.
The Page URL
The “Slug” or resulting page URL is shown underneath the title. This is automatically populated by WordPress, and subject to the Permalinks rules set up in the WordPress instance. It can be edited, to a degree.
The Featured Image
The primary image associated with this organization is uploaded or chosen using the Featured Image option. This is a native WordPress convention, to have an image associated with each webpage, one image as a minimum. It’s common sense to choose a logo of the organization, one of their signature works, or perhaps even an image of a founder or icon associated with the brand.
The Content Editing Area
WordPress’ default content editing window is part of the “Add Organization” page. It has WYSIWYG tools at the top, similar to the editing tools in a word processing program.
This section of the page is intended to contain, at a minimum and primarily, the text Description of the organization.
Maintaining Information in the Organization Details Section – A Section Shown on the Edit Organization Interface
The information should be entered as completely as possible*. The more information that is entered about an organization, the more the visitors, both artificial and real, will understand. The brief description of the information required for each field in this section is shown to the right of the field.
The information entered will be shown on the final organization page, labeled, if the field isn’t empty. If you want the field to show up, even if you have no data for it, it’s recommended that something be added like “N/A”.
* It’s defined based on the requirements of Schema.Org, specifically the Schema for a Organziation. (https://schema.org/Organization)
The information that is entered in this section is used to present Structured Data within the output of the Organization Page. The more complete it is, the more it meets requirements for search engines to understand completely who is being featured, and how to feature that organization in search engines.
Organization Detail Section Areas
The Organization Info Area
Specific Type of Organization: A requirement to defining the properties of an Organization involves selecting the specific type of organization that is being recorded and represented in this entry. It’s important to be as specific as possible. There are 164 types of Organizations, from the most generic type called “Organization” to the more specific types like “Bakery”.
Use of Dashes in the Drop-Down Control to Denote Specificity:
Very specific types are listed under their parent, least specific types. More specific types are displayed in the drop down selection control with more dashes in front of their names. Less specific types have less dashes. The most generic type, “Organization” has no dashes.
Slogan: This is a free text field intended to allow recording of the Organization’s “slogan” also called a “tag line” in some cases. Not all Organizations have official slogans.
Main Phone Number: This is a free text field that is intended to hold only one single phone number with no text qualifiers. If the Organization has multiple phone numbers the most primary one should be selected, representing the number the general public should call in most cases.
Fax Phone Number: A fax number is a phone number used in conjunction with a fax device, a technology that was popular before email. Documents were scanned, modulated digitally and sent slowly across plain-old-telephone-lines. This is a free text field that is intended to hold only one single phone number with no text qualifiers.
Non-Profit Status: This is a drop down field that is intended to record the special United States tax code status for non-profit organizations.
Main Email Address: This is a free text field that is intended to hold only one single email address with no text qualifiers. If the Organization has multiple email addresses then the most primary one should be selected, representing the email address the general public should send emails to in most cases.
Main URL: This is a free text field that is intended to hold only one single webpage address with no text qualifiers. If the Organization has multiple websites, contact pages, or department pages then themost primary web address one should be input, representing the web address the general public should navigate to most generally. This field should begin with either http:// or https://
Main Email Address: This is a free text field that is intended to hold only one single email address with no text qualifiers. If the Organization has multiple email addresses then the most primary one should be selected, representing the email address the general public should send emails to in most cases.
Same As:
The fields that make up the General Organization Info Area begin with a new kind of field for this plugin: a dynamic multi-option field. This kind of field, and how it works is described in a following section of this document. Most of the other fields, with the exception of Same As, are simple single value text fields. this field is different. Multiple values can be entered. Not just text values, but text and links can be entered.
The intention of this field is to link to each of the pages that affirm and validate the identity of the organization. These can include:
- Social media presences on Facebook, Twitter, LinkedIn etc.
- Google My Business pages
- Directory pages
- Wikipedia Listings
- Listings on official, authoritative sites that display the organization’s membership, licensing or credentials
Currencies Accepted: This is a free text field that allows expressing the names or codes for currencies this organization can accept and/or use as forms of payment. Formats considered acceptable adhere to ISO 4217 coding.
Founding Date: This field allows both free-typing of dates in the format YYYY-MM-DD and it exposes a “date picker” control for selecting valid dates. The date that the organization was formally established, registered, copyrighted or concaved may be used at depending on which is most accurate and representative of the spirit of the field.
Founding Location: This field allows both free-typing of the place, location or geography where the organization was founded on the Founding Date above.
Dissolution Date: Organizations that have been officially dissolved or replaced can have the date entered here.
Founding Date: This field allows both free-typing of dates in the format YYYY-MM-DD and it exposes a “date picker” control for selecting valid dates. The date that the organization was formally established, registered, copyrighted or concaved may be used at depending on which is most accurate and representative of the spirit of the field.
NAICS Code: This field allows both free-typing the one NAICS code that represents the nature of the organization most closely. NAICS stands for North American Industry Classification System. The current list of active NAICS codes can be found here: census.gov/naics
Price Range: For certain specific types of organizations the Price Range applies. This field is a drop down allowing choice of one of three values “$”, “$$”, or “$$$”.
Opening Hours: This field is a free text filed allowing representation of the hours that the organization is open for business with the public.
The Organization Address Information Area
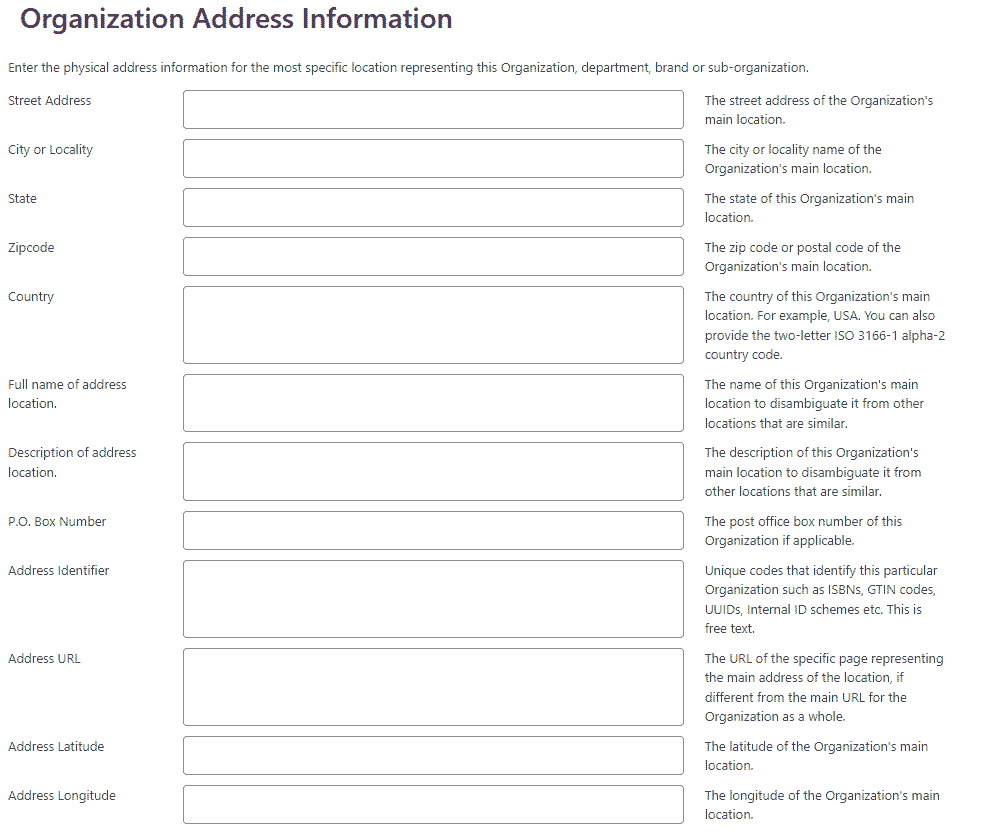 These fields should all be completed for a
These fields should all be completed for a
Street Address: This should include suite number or apartment number if the intention is to allow web visitors to become visitors in real life or to receive mail at that address. Do not include PO Box in this field.
Address Locality: This is the equivalent of “City Name” in most places.
Address Region: This is the equivalent of “State Name” in most places.
Postal Code: This is the equivalent of Zip Code in the USA and Routing Code in some other places.
Address Country: This is the equivalent of “country” or “nation”.
Full Name of address location: Do not put the second line of the street address in this field. Use ‘Street Address’ instead.
Description of address location: Do not put the second line of the street address in this field. Use ‘Street Address’ instead.
Full Name of address location: Do not put the second line of the street address in this field. Use ‘Street Address’ instead.
Post Office Box Number: Do not put the second line of the street address in this field. Use ‘Street Address’ instead.
Address Identifier: Do not put the second line of the street address in this field. Use ‘Street Address’ instead.
Address URL: Do not put the second line of the street address in this field. Use ‘Street Address’ instead.
Address Latitude: Do not put the second line of the street address in this field. Use ‘Street Address’ instead.
Address Longitude: Do not put the second line of the street address in this field. Use ‘Street Address’ instead.
The Organization Relationships Area
Brand: The brand(s) associated with a product or service, or the brand(s) maintained by an organization or business person..
Department: A relationship between an organization and a department of that organization, also described as an organization (allowing different urls, logos, opening hours). For example: a store with a pharmacy, or a bakery with a cafe.
Parent Organization: The larger organization that this organization is a subOrganization of,
Sub-Organization: A relationship between two organizations where the first includes the second, e.g., as a subsidiary.
Member: A member of this organizations.
Member of : An Organization that this Organization belongs to.
Founder : The brand(s) associated with a product or service, or the brand(s) maintained by an organization or business person..
Employee : Someone working for this organization.
Funder : The brand(s) associated with a product or service, or the brand(s) maintained by an organization or business person..
Sponsor : A person or organization that supports (sponsors) something through some kind of financial contribution.
Alumni: Alumni of an organization.
Subject Of : A Creative Work aka Artwork about this organization.
Knows About : Subject matter, things, indicated by text or text with links. Internal linking to Artists and Artwork is also possible. This relationship is suggesting possible expertise but not implying it.
Awards : An award won by or for this organization.
Adding & Managing Artist Bio Pages
Adding Artist Bio Pages
Navigate to the WordPress admin menu labeled “Artists”
Click on the option labeled “Add Artist”
The Interface that appears is very similar to the WordPress “Add Post” interface with the addition of a section that allows entry of very specific artist information, information specific to the person who the page is dedicated to.
Standard WordPress Content Management Sections on Artist Pages
The Title
It’s recommended that the Title of an artist’s page be the artist’s name. The Title can be anything desired, within character limits. For SEO purposes it makes sense to make the Title relevant to how the artist and audience identify the artist as a person. It doesn’t need to be the artist’s birth name or legal name.
The Page URL
The “Slug” or resulting page URL is shown underneath the title. This is automatically populated by WordPress, and subject to the Permalinks rules set up in the WordPress instance. It can be edited, to a degree.
The Featured Image
The primary image associated with this artist is uploaded or chosen using the Featured Image option. This is a native WordPress convention, to have an image associated with each webpage, one image as a minimum. It’s common sense to choose a photo of the person, one of their signature works, or perhaps even a logo associated with the artist’s brand.
The Content Editing Area
WordPress’ default content editing window is part of the “Add Artist” page. It has WYSIWYG tools at the top, similar to the editing tools in a word processing program.
This section of the page is intended to contain, at a minimum and primarily, the text Description of the artist.
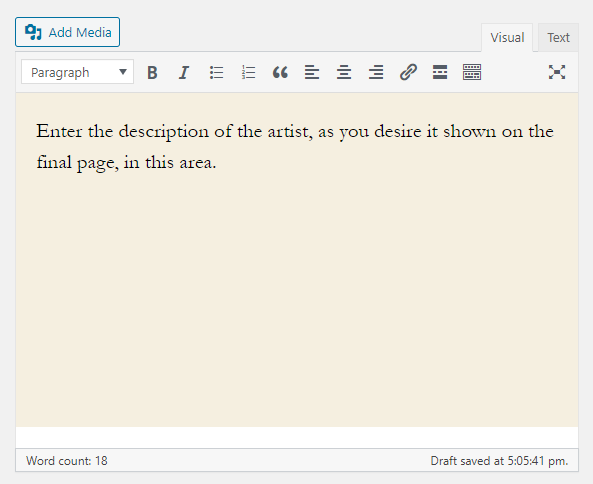
Maintaining Information in the Artist Details Section – A Section Shown on the Edit Artist Interface
The information should be entered as completely as possible*. The more information that is entered about an artist, the more the visitors, both artificial and real, will understand. The brief description of the information required for each field in this section is shown to the right of the field.
This interface is simple, at the initial launch of Art Gallery Plugin, but the basics in how to operate it will remain for the most part the same as it matures and new features are added. The information entered will be shown on the final artist page, labeled, if the field isn’t empty. If you want the field to show up, even if you have no data for it, it’s recommended that something be added like “N/A”.
*The extensive information that’s able to be entered in this area isn’t arbitrarily meant to be as annoyingly inquisitive as possible, stripping any modicum of privacy from the life of an artist. Instead, the range of information that’s being expected from artists comes from a formal, technical definition. It’s defined based on the requirements of Schema.Org, specifically the Schema for a Person. (https://schema.org/Person)
The information that is entered in this section is used to present Structured Data within the output of the Artist Page. The more complete it is, the more it meets requirements for search engines to understand completely who is being featured, and how to feature that person in search engines.
Artist Detail Section Areas
The Personal Info Area
The fields that make up the Personal Info Area begin with a new kind of field for this plugin: a dynamic multi-option field. This kind of field, and how it works is described in a following section of this document. Most of the other fields, with the exception of Nationality, are simple single value text fields. These fields let you enter whatever value is applicable as text. Some length limitations in terms of how much data can be entered exist. The meaning of these specific fields are listed:
Additional Name: Multiple values can be entered with an optional link to what’s being described below. For example, if someone is known in one industry by one name and by another name in another industry, known by different names to different audiences, these names can be listed here. This can include pseudonyms and video game handles.
Given Name: This is intended to be the name given by a family to distinguish yourself from others in the same family. In Western cultures this is referred to as a “first name”. The value entered in this field will be concatenated together to comprise the Formal Name, a value displayed on Artist pages distinct from the name of the Person represented by the title.
Family Name: This is the name a family uses to distinguish itself from other families. The value entered in this field will also be concatenated together to comprise the Formal Name.
Honorific Suffix: The titles conferred upon the individual by licenses or degrees. Also the suffixes that are given to an individual to distinguish them from people in the same family with the same given name, for example Sr. Jr. or III.
Birth Date: The day when the individual was born.
Birth Place: The geographical location where the Person was born. This is a free text field.
Death Date: The day when the individual died, if applicable. This value is entered in the format YYYY-MM-DD to provide for better sorting, if needed.
Death Place: The geographical location where the Person died, if applicable. This is a free text field.
Height: The way that this field is formatted is a little awkward because it won’t accept two values in the manner most people describe their height. For example it doesn’t allow both meter and centimeter values to be used when expressing the height for a single Person. Instead the value must be converted so it can be expressed with one number. For example someone who is five feed ten inches tall should enter instead “70” and choose inches as the dimension units. The particular way that this value is expected to be expressed is defined by Schema.org in the Schema for Person.
Weight: Unlike the previous field, height, this field expects you to express the weight of the individual together with the units in the same text field.
Nationality: Multiple nationalities may be chosen. This isn’t necessarily equivalent to citizenship or ancestry, per se.
Net Worth: This field is intended to accept a currency value that represents total financial value of the Person as calculated by subtracting assets from liabilities. The currency units should be expressed as free form text in the same field as the value.
Contact Info Area
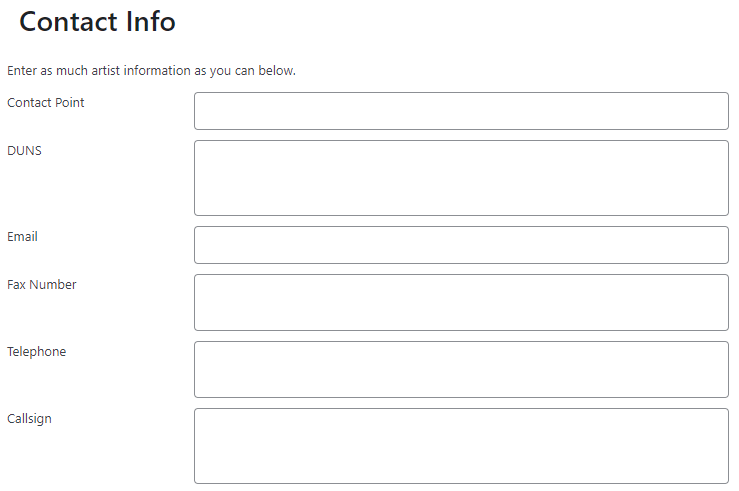 Contact Point: An individual who is appropriate to in touch with in order to contact the Person or directions for contacting the Person.
Contact Point: An individual who is appropriate to in touch with in order to contact the Person or directions for contacting the Person.
DUNS: If this Person is represented by a business or represents themselves with a business, for example in the case of a freelancer or sole proprietor, they may already have a Dunn and Bradstreet Number (DUNS). What is a DUNS? Getting a DUNS is not a trivial process.
Email: An email address that is appropriate to use to contact the individual or indicated Contact Point. Only a single email value may be entered. Only legitimate email addresses should be used. Valid email addresses contain an “each” symbol in front of the recipient’s domain name in the format: xxx@yyy.zzz
Fax Number: A Fax is a device that uses traditional phone lines to send and receive documents. They typically have dedicated phone numbers.
Telephone: The phone number that’s intended to be published as the means to contact this person. If the audience for the site is global then it’s recommended to use nation codes.
Callsign: If the person is part of an organization or network, for example in broadcasting or video gaming, what’s this individual’s operator ID, unique callsign or handle.
Geographical Info Area
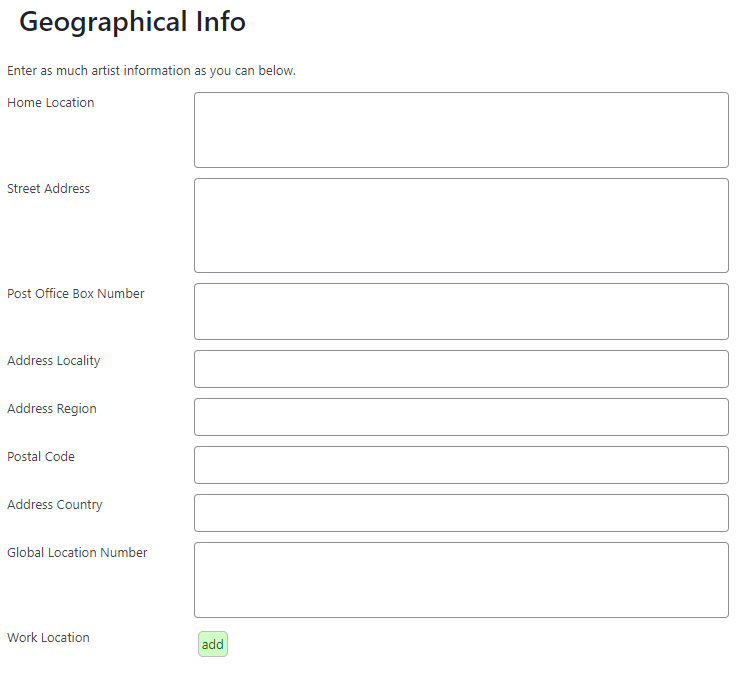 Home Location: What city, town, community, or zone does this person like to identify themselves living in now or was thought of most connected to?
Home Location: What city, town, community, or zone does this person like to identify themselves living in now or was thought of most connected to?
Street Address: This should include suite number or apartment number if the intention is to allow web visitors to become visitors in real life or to receive mail at that address. Do not include PO Box in this field.
Post Office Box Number: Do not put the second line of the street address in this field. Use ‘Street Address’ instead.
Address Locality: This is the equivalent of “City Name” in most places.
Address Region: This is the equivalent of “State Name” in most places.
Postal Code: This is the equivalent of Zip Code in the USA and Routing Code in some other places.
Address Country: This is the equivalent of “country” or “nation”.
Global Location Number: This international system allows companies and key individuals to identify locations. Learn more about the Global Location Number (GLN).
Affiliations Area
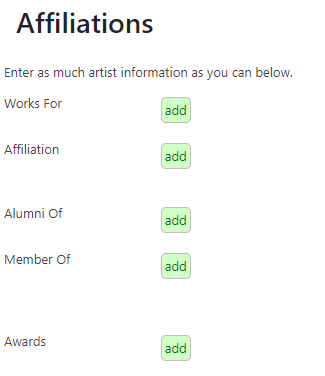 Works For: This is the organization or person that the artist works for.
Works For: This is the organization or person that the artist works for.
Affiliation: An organization that this person is affiliated with. For example, a school/university, a club, or a team.
Alumni Of: An organization that the person is an alumni of.
Member Of: Organizations (or Program/Membership) that this person wants to identify themselves as belonging to.
Awards: The name of an award won by this person.
Relationships Area
The fields in the Relationships section allow entry of values may be simply text, text including a link, and/or allow direct linking to an Artist/Person page created in this Plugin.
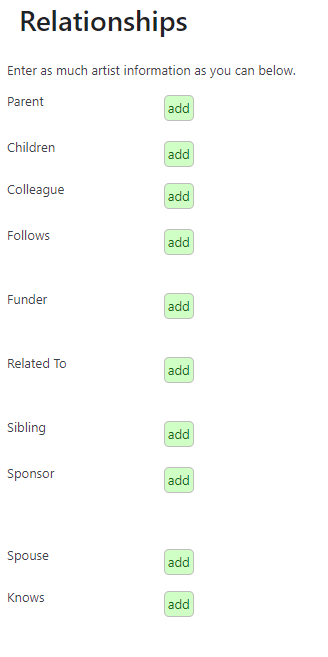 Parent: The names of this Person’s parents.
Parent: The names of this Person’s parents.
Children: The names of this Person’s children.
Colleague: The names of collogues of this person.
Follows: A uni-directional social relationship, for example someone who this person is a fan of.
Funder: A person or organization’s name who supports this person financially.
Related To: Another person who has a generic familial relation otherwise unidentified by the other fields.
Sibling: The names of the brothers and sisters of this person.
Sponsor: A person or organization that provided support to this person through a pledge, promise, or financial contribution.
Spouse: This person’s spouses’ name.
Knows: The most generic bi-directional social/work relation, for example a friend or mentor.
Expertise Area
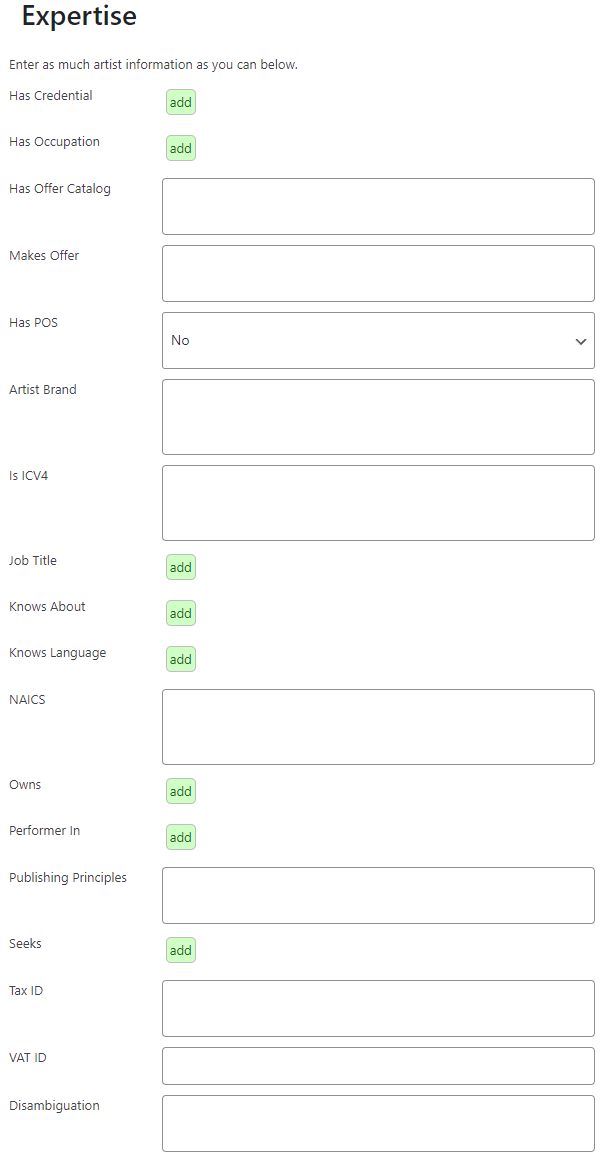 Has Credential: The name of a credentials earned by or rewarded to the person.
Has Credential: The name of a credentials earned by or rewarded to the person.
Has Occupation*: The jobs, career descriptions or professional roles of this person.
(*note: as of version 1.5 this field is disabled from the output of this Plugin the purposes of meeting Rich Results requirements)
Has Offer Catalog: This should be the URL of the place online where a catalog person’s work is for sale.
Makes Offer: This should be one URL of a featured offer where a person’s work or service is for sale.
Has POS: Choose Yes or No to indicate whether there a credit card reader at the physical location indicated by the address above.
Artist Brand: This brand name of this person or their work separate from their proper name, alternate name, callsign or organization name.
Is ICV4: The International Standard of Industrial Classification of All Economic Activities (ISIC), Revision 4 code.
Job Title: The job title of the person (for example, Fine Artist).
(This is what shows up under a Person’s name in their Rich Results Knowledge Panel)
Knows About: Subject matter understood by this person.
Knows Location: Languages this person can use to effectively communicate.
NAICS: The North American Industry Classification System (NAICS) code for a particular organization or business person.
Owns: Rights, products or notable items owned by the person.
Performer In: The names of events that this Person is known for performing in.
Publishing Principles: This is the URL of a webpage or site that describes this Person’s publishing principles. This
Seeks: Roles, rights, products or notable items sought by this Person.
Tax ID: The Tax / Fiscal ID of the Organization or Person, e.g. the TIN in the US or the CIF/NIF in Spain. This is the EIN in the case of a business or a SSID in the case of a Person in the USA.
VAT ID: The Value-added Tax ID of the organization or person. This is a requirement for businesses and persons in certain European countries for example..
Disambiguation: A short description of the person used to disambiguate from other, similar people. If there’s someone with the same name that this Person commonly gets confused with, this is where the difference can be described.
Implications of Creating new Artist Pages
Just like with regular plain old WordPress Posts, Artist Pages, when created, result in a number of things occurring automatically. These are the same implications of using WordPress.
There are indexes , or Archive Views, automatically created.
The first is the Index View or Archive View of Artist Pages at /artist/
The second is the Index View or Archive View is created along with the creation of an Artist Category. /typeofartist/
Creating Artist Categories
Artist categories are similar to categories in WordPress for standard posts. They’re created in the same way and managed through an interface that displays all of the artist Categories together.
Categories can be used to manage groupings of Artists. Groups can be used to meet a wide range of requirements.
Using Dynamic Multi-Select Controls
Lots of fields that are part of the Artist and Artwork Editing Interfaces have what’s been developed along with this Plugin: Dynami Multi-Select Controls.
This data entry control allows proper entry of multiple values for a field, like for example “Nationality”. Instead of requiring entry of only a single value, or requiring multiple values be entered in the same field separated by commas, like in previous versions of this plugin. This mechanism allows three types of data be entered:
- Plain Text can be entered as a single value. Entry of a single text value doesn’t prevent entry of the other types of values for the same field.
- Plain Text with a URL can be entered as a single value. Entry of a single text value doesn’t prevent entry of the other types of values for the same field.
- Artists and Artworks can be selected as single values where applicable. If the field is like Nationality where it’s never appropriate to indicate a Person or a Creative Work as a valid value, then only the first two types of values are able to be entered: plain text with or without links.
The process of entering values for fields that have a Dynamic Multi-select Control begins with a green “Add” button.
![]() Clicking on the Add button exposes a field where text can be entered. Under that field are two buttons: “Include Link” and “Save”.
Clicking on the Add button exposes a field where text can be entered. Under that field are two buttons: “Include Link” and “Save”.
 To enter a plain text value simply type it into the empty field and then click on the Save button.
To enter a plain text value simply type it into the empty field and then click on the Save button.
To include a link, for example if you were naming a Person and wanted to point to their WikiPedia Page, for example, you’d click on the Include Link button and then paste the URL web address into the second field beneath the text field.
 If the field is capable of linking to Artist of Artwork Pages defined through Art Gallery Plugin then it will also include a third button “intra-link”.
If the field is capable of linking to Artist of Artwork Pages defined through Art Gallery Plugin then it will also include a third button “intra-link”.
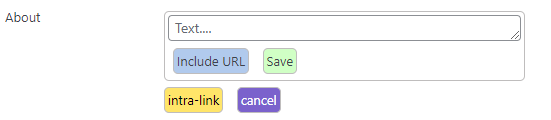 Clicking on this button makes a single dropdown control appear where the Artist or Artwork can be selected. There’s also a button that allows toggling back to entering a text value if necessary.
Clicking on this button makes a single dropdown control appear where the Artist or Artwork can be selected. There’s also a button that allows toggling back to entering a text value if necessary.
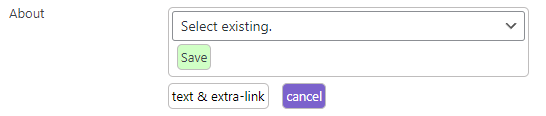
When options are entered they’ll be displayed with links if applicable. You can enter as many options as you like, mixing the types of entry: text, text with a link, or intra-linking. If options need to be removed then clicking on the red “remove” button
![]()
After clicking on the red remove button there will be a delete icon shown to the left of the values.

Clicking on a delete icon or a value, when the values are shown in this manner, will result in the option being deleted.
![]()
Adding & Maintaining Art Work Pages
Standard WordPress Content Management Sections on Artwork Pages
Navigate to the WordPress admin menu labeled “Art Work”
Click on the option labeled “Add Art Work”
The Interface that appears is very similar to the WordPress “Add Post” interface with the addition of a section that allows entry of very specific artist information, information specific to the art work the page is dedicated to.
The Title
It’s recommended that the Title of an Art Work’s page be the unique name for the art piece only. It shouldn’t be anything more, for example it’s not recommended that it include the artist’s name. The Title can be anything desired, within character limits. For SEO purposes it makes sense to make the formal online Title of an art piece relevant to what the audience might be searching for, but how an artist may want to title a piece is completely subjective.
There’s an “Alternate Name” field that allows a piece to have a second name, so there is a place for “two names” in this system, but not three… yet.
The Page URL
The “Slug” or resulting page URL is shown underneath the title. This is automatically populated by WordPress, and subject to the Permalinks rules set up in the WordPress instance. It can be edited, to a degree.
The Featured Image
The primary image associated with artworks is uploaded or chosen using the Featured Image option. This is a native WordPress convention, to have an image associated with each webpage, one image as a minimum. It’s common sense to choose a representative JPEG image of the work. For paintings it can be a photo or scan of the painting. For movies it makes sense for it to be a screen grab or movie poster. For digital photos it can be a copy of the digital photo itself.
The Content Editing Area
WordPress’ default content editing window is part of the “Add Art Work” page. It has WYSIWYG tools at the top, similar to the editing tools in a word processing program.
The Artwork Details Section
This section allows the recording of the details about a Creative Work, what this Plugin refers to as Artwork.. There are over 80 different fields specific to art work. However, not all the fields pertain to every kind of work. Only the fields that pertain to the art works are relevant to fill in.
The information that is entered in this section is used to present Structured Data within the output of the Artist Page. The more complete it is, the more it meets requirements for search engines to understand completely what is being featured, and how to feature that art work in search engines.
The information should be entered as completely as possible. The more information that is entered about an art work, the more the visitors, both artificial and real, will understand. The brief description of the information required for each field in this section is shown to the right of the field.
The Art Form – The Most Important Thing To Record
It’s important to set the proper selection for the drop down field “Art Form.” Here’s where the type of work is selected. For example is the Creative Work being showcased a movie, a book, a painting or a sculpture? Those are examples of the values that are selectable for this field. Selecting the Art Form controls which fields in the rest of the Art Work Details are shown. When you choose the appropriate Art Form, the fields that aren’t relevant to the Art Form are hidden.
Additional Type: What kind of other thing this work also is besides what’s chosen above as Art Form. For example something might be a model (sourced) of a boat (source). In this case “boat” would be indicated here. This is a dynamic multi-select field. Multiple values of different kinds can be recorded.
Alternative Name: A secondary name for this work. This may be a historical name, nickname, previous name or common name. This is a dynamic multi-select field. Multiple values of different kinds can be recorded.
Alternative Headline: Only one value can be entered for Alternative Headline, the secondary title of this work. This is intended to be shown below or after the Title of the Work where applicable. This is sometimes called a subtitle or tagline.
Abstract: An abstract is a short description that summarizes a work. This is intended to be very short and free form, distinct from the Description maintained in the Content editing area. It’s also distinct from an excerpt. Only one text value may be entered for Abstract.
The Attribution Information
This section allows the selection of the individuals who were part of the work’s creation. The most important part is the Main Accredited Artist. That should always be selected even if the same person is able to be indicated for one or more other roles .
 Primary Attribution Expectations
Primary Attribution Expectations
Depending on the Art Form, the Attribution will display different roles. One example is the Artist, Author or Creator field. This “Primary Role” is a practical requirement for proper display of Structured Data, but for only specific kinds of Creative Works. Even if the website where Art Gallery Plugin is installed features only one Artist, this value still needs to be chosen in the cases of all Art Works. For Visual Works like sculptures, drawings, paintings and garments, the Artist is the Primary Role. For Written Works, like books, articles and source code, the Author is the Primary Role. For Creative Works, like TV Shows and Movies, the Creator is the Primary Role.
Sometimes two Primary Roles may appear. For example, a Software Application exposes the roles Creator and Author.
Primary Artist: Primary Artist is exposed when the Creative Work is of the types like painting or drawing. Typically there’s only one artist involved in a stand-alone painting or drawing, so indicating that Person as the Primary Artist is appropriate. Where the Primary Artist is known by another name specific to the type of Creative Work, for example Author in the case of Books, this field may be hidden.
Creators: Creator is a general term for someone who is involved in the creation of a Creative Work.
Authors: Authors are people who are responsible for generating written content and computer code.
Directors: Directors are people who primarily responsible for managing activities. This kind of role is primarily indicated in multi-person performances both live and recorded.
Actors: Actors are people whose actions, images, voices or likenesses are directly involved, mostly playing the part of characters, in performances.
Colorist: Colorists are people who add color to produced visual works, typically in graphic novels, comic books or collaborations with Pencilers and Illustrators.
Contributor: – A Contributor is a general term for someone involved in a Creative Work, but in a less primary sense than a Creator.
Copyright Holder: Copyright Holders have a legal right to the Creative Work.
Accountable Person: People legally accountable for the Creative Work.
Editor: An Editor is responsible for making sure Creative Works meet specifications or requirements. An Editor of a written work is responsible for checking spelling, grammar and facts for correctness. An Editor of a video piece or audio piece may also be influencing other properties such as the order of media, transitions between media, timelines and types of output formats.
Illustrator: An Illustrator provides imagery, typically drawings, to a book or written work.
Penciler: Pencilers work on comic books and visual works to render shapes and frames, typically for an Inker to follow up with, possibly later on a Colorist will provide the final treatment of colors and textures to penciled and Inked shapes.
Producer: Producers come in many shapes and forms and are another general type of role for Creative Works. Rather than being the artist, producers handle details involved in the publication and monetization of works.
Sponsor: Sponsors are individuals or groups that help monetarily with the resources required for production of creative works. The support may be in a pledge, a promise or with direct financial contribution.
Funder: A Funder is synonymous with Sponsor.
Provider: A Provider is a Person or Organization who makes a Creative Work available to Audiences.
Source Organization: – A Source Organization is an organization from which a Creative Work was derived. Examples are training videos and logos. A legislative body or political party may be appropriate to designate as the Source Organization for campaign assets or legislation.
The Offer Information
This section allows indicating the Availability, Price if applicable, and URL of the web page where the work can be purchased or inquired about.
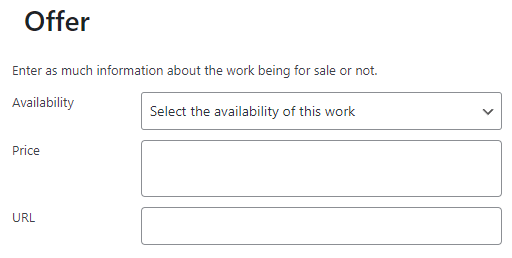 Availability: If the Availability is not selected then none of the fields and values part of the Offer section will be shown. Keep the Availability drop-down un-set in order to suppress the appearance of it and other Offer fields. Values chosen here may not be what’s displayed on the front-end to website visitors. Instead, what’s displayed are the values that are maintained in the Art Gallery Plugin’s Settings. See that section earlier in this document for more information on how that works.
Availability: If the Availability is not selected then none of the fields and values part of the Offer section will be shown. Keep the Availability drop-down un-set in order to suppress the appearance of it and other Offer fields. Values chosen here may not be what’s displayed on the front-end to website visitors. Instead, what’s displayed are the values that are maintained in the Art Gallery Plugin’s Settings. See that section earlier in this document for more information on how that works.
Price: The Price is displayed with whichever Currency Units were selected in Art Gallery Plugin’s Settings. Only numeric values should be entered in the Price field.
(Offer) URL: If a URL is entered into the URL field, the URL is not displayed in the output of the Art Work webpage. Instead the URL is used to make the Availability Text that’s displayed a link.
The Physical Properties
Here the dimensions of the art work and the physical makeup of the work can be described. For certain works this isn’t appropriate, for example video or legislation. These data entry fields apply to visual Artwork mostly, things like paintings or sculptures.
Art Medium: The material used. (e.g. Oil, Watercolour, Acrylic, Digital, Mixed Media, etc.)
Artwork Surface. The supporting materials for the artwork, e.g. Canvas, Paper, Wood, Board, etc. Supersedes surface.
Material: One or more of the physical materials that this Creative Work was formed from.
Width: The measured with of the item itself, not the width of the space required to store or display the item.
Height: The measure of the height of the item itself, not the height of the space required to store or display the item.
Depth: The measure of the depth of the item itself, not the depth of the space required to store or display the item. Depth is only applicable for 3 dimensional creative works, for example sculptures.
Material Extent: The quantity of the materials being described or an expression of the physical space they occupy. This is a textual description in most cases of the storage or display requirements of the item.
The Context
The relationship of this work to derivative works, and what subject matter the work references can be indicated here. This is an important set of fields to fill in. It creates horizontal opportunities for the Creative Works to be shown in The genre and audience can be named here as well. If the Associated Article field is populated, it will be shown as text, not as a link.
About: The subject matter of the content. This field allows describing what the subject of the piece is about. This could be an exposition of the work by the creator of the piece or an exposition by someone else interpreting the piece. It could also point to a page or person the work is about.
Is Based On: This field allows referencing of other creative works that this piece is based on.
Character: People who the work references, either real or fictional, can be listed in this field.
Genre: Multiple genre values may be listed here, for example Horror and Romance.
Has Part: If the piece is a larger installation and has a subpart that’s defined in Art Gallery Plugin, that subpart can be indicated in the Has Part field.
Is Part Of: If the piece is part of another work, defined already using Art Gallery Plugin, then the larger installation work can be chosen in the Is Part Of field.
Citation: A citation is a reference or link to another Creative Work where the reference is properly formed.
Position: The position of this item in a sequence of items. This field allows free text entry to describe this value.
Content Reference Time: The specific time described by a creative work. This can be a general description of a time period as it’s a free text field.
Temporal: The “temporal” property can be used in cases where more specific properties. Use this field when other time fields aren’t appropriate, for example it’s not a specific time, but rather a general description of a time: ie. mornings.
Temporal Coverage: This specifically relates to a time period with a beginning and end that the Creative Work refers to. For example “the Sixties”.
Spatial: This field is the most general field to describe spatial properties.
Spatial Coverage: This indicates the place(s) which are the focus of the content. For example if the Creative Work is a legislation it describes the geographic extent to which the piece applies.
Content Location: This field allows describing the location that’s contained, described or pictured in the Creative Work.
Mentions: Things referenced in the Creative Work, but not necessarily what the Creative Work is About.
Disambiguation Description: This is a free text field that allows the clarification of the identity and distinctions between this Creative Work and other similar Creative Works that this one could be confused with.
Keywords: The Keywords that are entered into the Context section appear in the Structured Data output of the Art Work webpage. These Keywords, or more specifically “key terms”, should be separated by commas. These Keywords do not impact the page’s Metadata Keywords, or OG tags, but instead are exclusively inserted into the Structured Data maintained by Art Gallery Plugin.
The Records of this Work
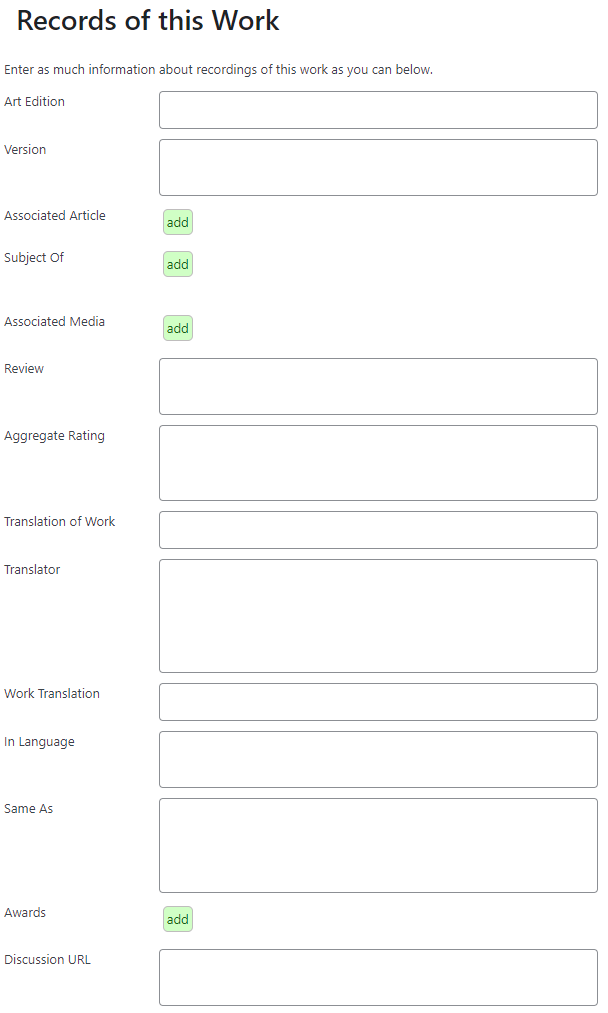 This section is designed to allow the indication of records made of this work. Obviously the webpage being created for the work is one record, but this record we are creating can contain references to other records, for example a video filmed of the piece.
This section is designed to allow the indication of records made of this work. Obviously the webpage being created for the work is one record, but this record we are creating can contain references to other records, for example a video filmed of the piece.
Art Edition: When copies are made of a Creative Work, for example when it’s made available as Prints, this field is intended to allow the recording of the total number of pieces created as part of the release. For example if there were 100 prints made this field should read “100 prints”.
Version: The version of the Creative Work embodied by a specified resource. For example these instructions on how to use Art Gallery Plugin have a document version number at the top. Every time this instruction document is updated the version number is incremented. Version numbers are typically integers, whole numbers, when movies and books are re-published. Software, on the other hand, and components like Art Gallery Plugin, typically use real numbers for representing more frequent updates.
Associated Article*: This allows linking to specific articles (news articles, blog posts, pages etc.) that are published in conjunction with the media, with the Creative Work, that helps support understanding it or experiencing it.
(The Rich Results criteria for this field are more strict than this Plugin provides for in the current version. Future versions will allow entry and display of data for this field in a more compliant manner. For now this field’s data is excluded from the output.)
Associated Media: Published media files, ideally where there’s a link to an active file, can be listed here. Examples include videos and photographs of the piece beyond the primary image, the WordPress Featured Image for this Art Work.
Review*: This field allows entry of free text and is intended to record a single review of the item.
(The Rich Results criteria for this field are more strict than this Plugin provides for in the current version. Future versions will allow entry and display of data for this field in a more compliant manner. For now this field’s data is excluded from the output.)
Aggregate Rating*: This field is intended to contain the aggregate rating, or average of all rating and reviews of the item.
(The Rich Results criteria for this field are more strict than this Plugin provides for in the current version. Future versions will allow entry and display of data for this field in a more compliant manner. For now this field’s data is excluded from the output.)
Translation of Work: This field allows indicating the original Creative Work that this Creative Work was translated from.
Translator: The Person who adapted the work into the language represented by the field In Language:
Work Translation: A work that is a translation of the content of this work, something derived from this Work.
In Language: The language that’s used in the content of this Creative Work.
Same As: This is a very important field in spite of the fact that it’s buried among so many other fields. It supports the linking to another webpage that more authoritatively describes the Art Work being recorded. For example if there’s an official movie website for a motion picture then it would make sense to point to that website here. Pointing to a WikiPedia page is also appropriate.
Awards: Awards can be described.
Discussion URL: This allows pointing to a web address where a discussion of the work takes place. This could be a social media post with a lot of engagement, for example. This URL could also be the actual URL of this Artwork page, if comments are allowed on the page itself.
The Media Properties
This area of the Art Work Detail section allows recording of the technical properties around media containing or associated with the Creative Work. For example if there’s a video of the Creative Work being experienced or being created, this is where that video can be linked to properly. That one video record of the work can be featured on the page using the settings in the Media Properties area.
Encoding: The Encoding field allows entry of a single URL for a media object published that encodes this Work.
Encoding Format: The file type of the media file being represented is synonymous with the Encoding Format in most cases. For example, if the file is an audio MP3 file, video MP4 file, MOV etc.
Video: The Video field allows posting a YouTube video’s Unique ID. If this is filled in with a valid YouTube video’s unique ID then the video will be embedded in the page. The behavior for the video, how it behaves when the page is loaded, can be chosen by the Video Setting dropdown.
Segment Order: The Segment Order field allows setting the order of the content on the page. For example, the Description, Video, and Structured Data sections on the final webpage can be put into an alternate order.
Video Setting: This setting allows choosing how this video will behave on the page when the Artwork page is viewed. It has three values: Static Thumbnail, Autoplay and Show Controls.
The History of this Work
All fields in Art Gallery Plugin could be argued as recording the history of a work. This section more accurately represents the past and present status of the work in time.
Creative Work Status: The Creative Work Status field can be used to indicate whether the work is still in progress or completed. Example terms include Incomplete, Draft, Published, Obsolete.
Date Created: The Date Created field is a date picker field. Free text entry is also allowed but not qualified.
Copyright Year: The year that the first copyrights were established on the work, typically the date when the work was first published in a publication accessible to the public. This value should be typed in the YYYY format, using four digits to indicate the year.
Location Created: The Location created is free-form as well. Both of these fields are more meaningful to AI if they’re populated with recognizable dates and place names.
Expires: If the relevance and accuracy of a work has some end date, this field should be used to indicate it. Examples are methodologies being deprecated, software versions going outside their support period, legislations and mandates with end dates etc.
Experiential Parameters
These parameters cover the sensory and security issues around access & experiencing work. The Conditions of Access is used to express limits or conditions required to experience the work. For example, to see an installation indoors attendees may need to sign a sign a log book or walk through a metal detector.
Access Mode: Officially this field accepts only certain values, but they need to be entered as comma separated values, so this whole field is free text for now. This field allows indicating the senses involved in experiencing the piece. Expected comma separated values include: auditory, tactile, textual, visual, colorDependent, chartOnVisual, chemOnVisual, diagramOnVisual, mathOnVisual, musicOnVisual, textOnVisual. A sculpture, for example, may be experienced by blind people using the sensation of touch: tactile. Alternately a gallery may not allow touching pieces at all in spite of the visitor’s handicaps. It’s not practical to argue blind people should be able to experience the Mona Lisa by touching it.
Access Mode Sufficient: A list of single or combined Access Modes that are sufficient to understand all the intellectual content of a resource. Expected values include: auditory, tactile, textual, visual. For example someone may not be able to understand the content of a video without sound.
Conditions of Access: Conditions that affect the availability of, or method(s) of access to, an item. Typically used for real world items such as art on display or archived books.
Time Required: The amount of time it takes to experience the creative work.
The Audience
There’s also fields that allow specific definition of the sensory modalities required to experience the work in part or fully.
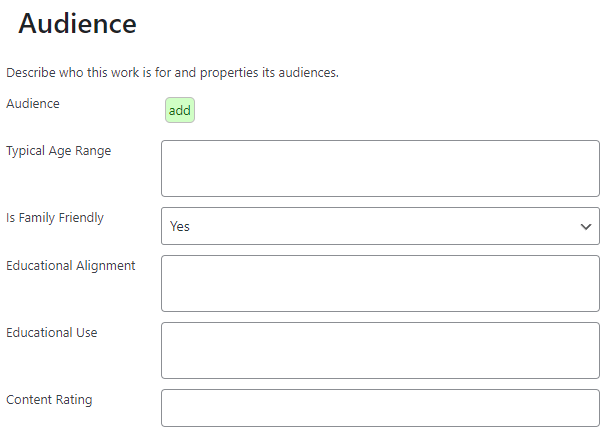
Audience: Multiple audiences may be indicated. If the audience is defined a specific web page adequately then a URL may be included. Typically audiences are named by geography, demographics or interests.
Typical Age Range: The age range of audiences the content in the Creative Work is directed towards. This is free text so that multiple ranges can be described if appropriate.
Is Family Friendly: This is a yes or no field that allows indicating whether the Creative Work contains content appropriate to be experienced together by families. Nobody wants to be in the room with your family when there’s a sex scene. That’s so awkward and embarrassing, Use this field to help protect kids from inappropriate content and family moments from cringe.
Educational Alignment: An alignment to an established educational framework. i.e. visual materials in anatomy class
Educational Use: The purpose of a work in the context of education; for example, ‘single assignment’, ‘group work’.
Content Rating: Official rating of a piece of content, for example, ‘MPAA PG-13’.
Implications of Creating New Art Work Pages
Just like with regular plain old WordPress Posts, Artist Pages, when created, result in a number of things occurring automatically. These are the same implications of using WordPress.
There are indexes , or Archive Views, automatically created.
The first is the Index View or Archive View of Artist Pages at /artwork/
The second is the Index View or Archive View is created along with the creation of an Artist Category. /typeofwork/
Creating Art Work Categories
Art Work categories are similar to categories in WordPress for standard posts. They’re created in the same way and managed through an interface that displays all of the Art Work Categories together.
Categories can be used to manage groupings of Art Work. Groups can be used to meet a wide range of requirements.
Artists and gallery owners, curators, like to use Art Work Categories to group pieces by work types, periods they went through, or genres.
An Art Work can belong to multiple Categories, for example belonging to a Category called “Sculpture” and a Category called “Silver Work”. In this example the type of work is used for the former and the material that the work in is used for the latter Category designation. You can make as many categories as you like, however, creating many could also create an awkward experience for your visitors.
Making a Category a Collection
Collections are a unique kind of CreativeWork. They’re both their own CreativeWorks and lists of other CreativeWorks. In Art Gallery Plugin the ability to create Categories for Art Work also lets Collections to be defined.
Setting the Art Work Category Featured on Artist Pages
An Art Work Category may be chosen, when editing Artist Pages, to limit which of the artist’s pieces are shown on the page.
To limit which Works show on Artist pages, a Work Category can be defined globally and chosen in the Settings interface. If the Work Category is set, globally, on the Settings Page, then only Art Works belonging to that one special Category will be shown on Artist Pages.
Style Settings
The Style Settings, on the Settings Page, allow the definition for how Artist and Art Work Pages will display their content. There are settings to suppress the display of items. There are settings that control how links to Artists appear on Art Work Pages and how links to Art Works appear on Artist Pages.
Most of these settings cannot be changed, at this time, on Artist and Art Work pages individually.
The Video Section and Section Order settings control the default values for these fields when new Art Works are created. Changing these values in the Settings window does not update existing Art Work pages with the new setting value.
Using the Art Works Shortcode: [display-works]
The Art Works Shortcode allows displaying Art Work together on any other type of webpage managed in WordPress, Posts, Pages or custom post types enabled by other plugins. The syntax for it is [display-works].
Using the Artists Shortcode: [display-artists]
The Artist’s Shortcode allows displaying Artists together on any other type of webpage managed in WordPress, Posts, Pages or custom post types enabled by other plugins. The syntax for it is [display-artists].
Support
If you have questions about Art Gallery Plugin please visit this support forum:
https://shop.massiveimpressions.com/community/art-gallery-plugin-support/
Please use the same email address you used to register the plugin for priority support.


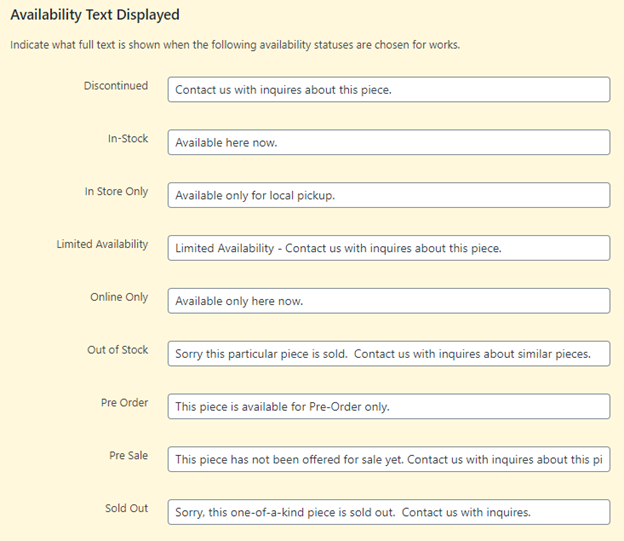
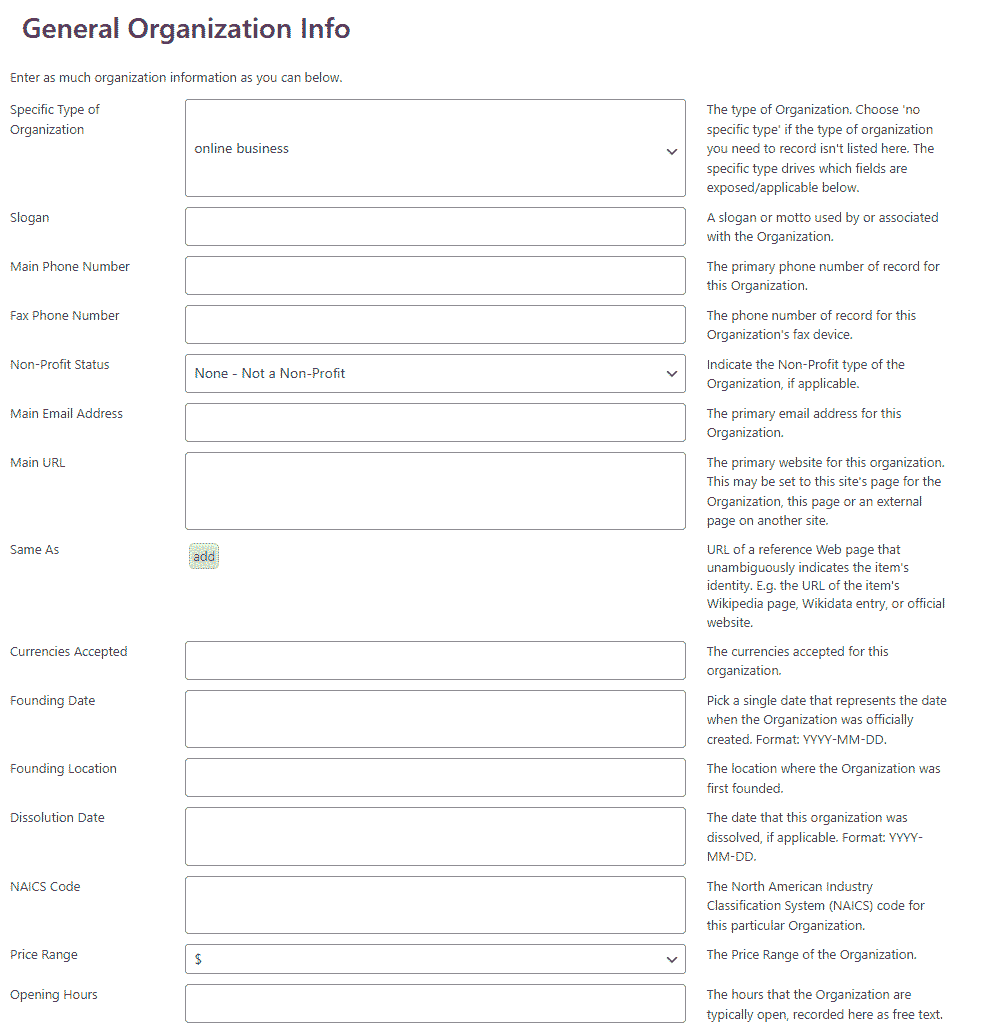
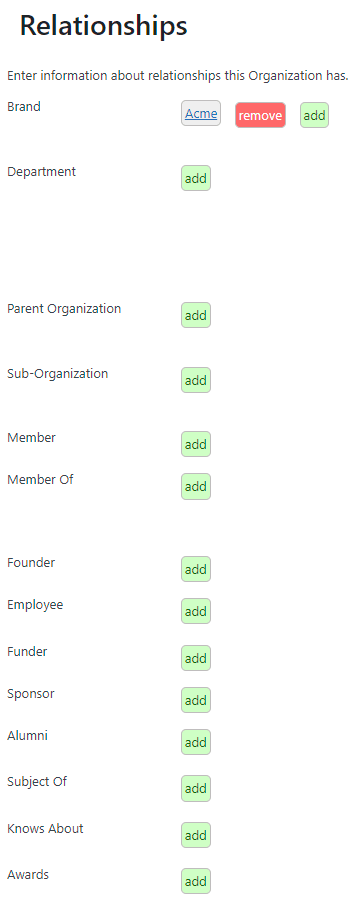
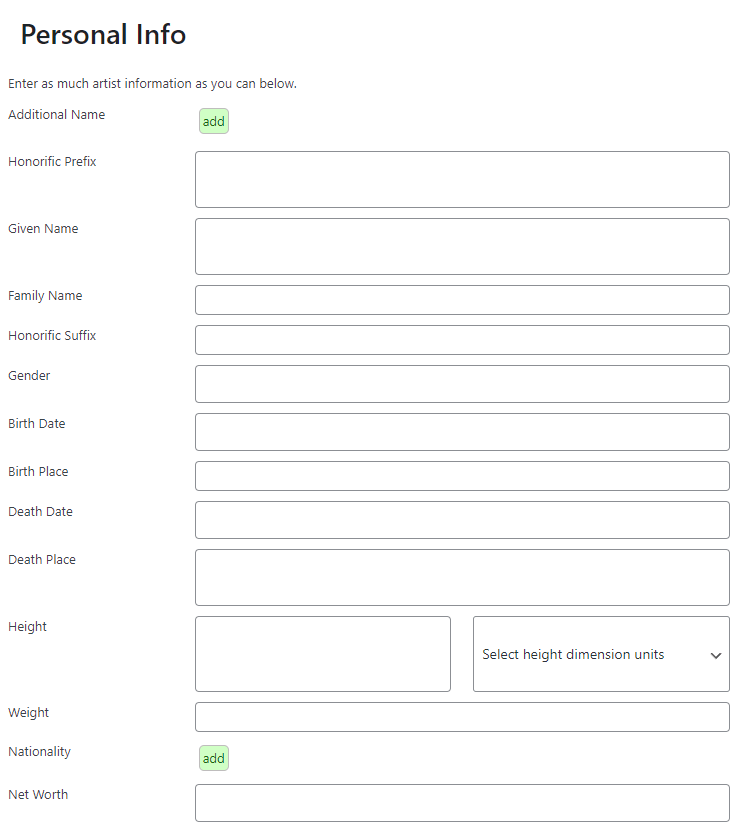
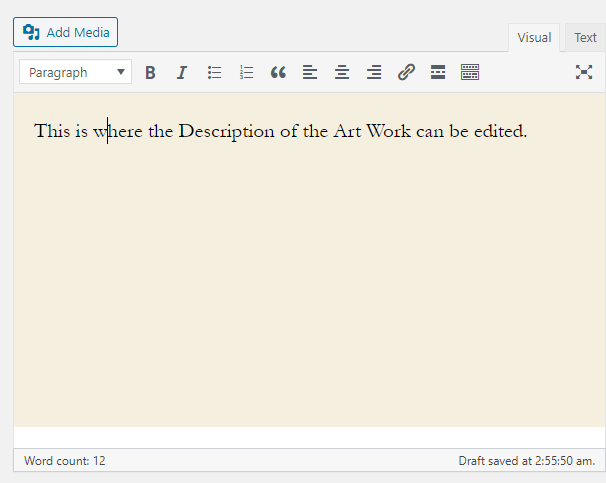
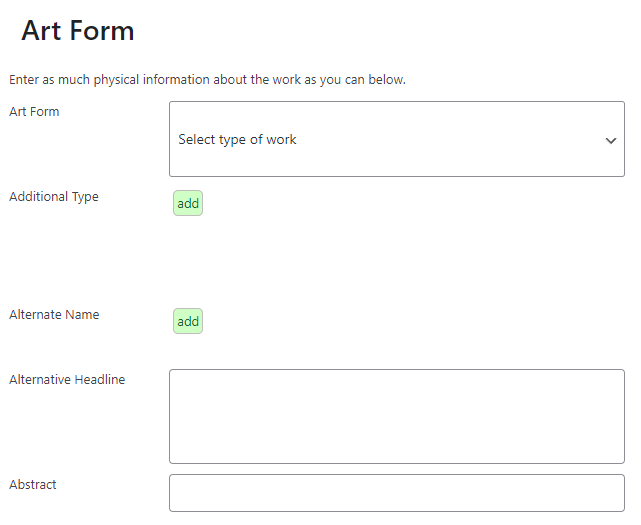
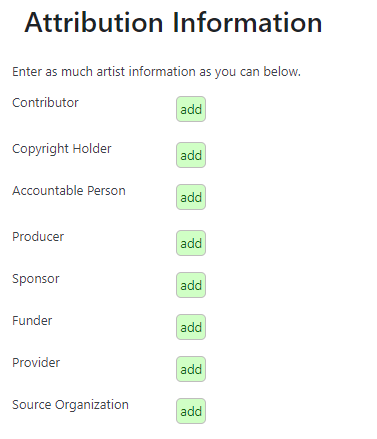 Primary Attribution Expectations
Primary Attribution Expectations